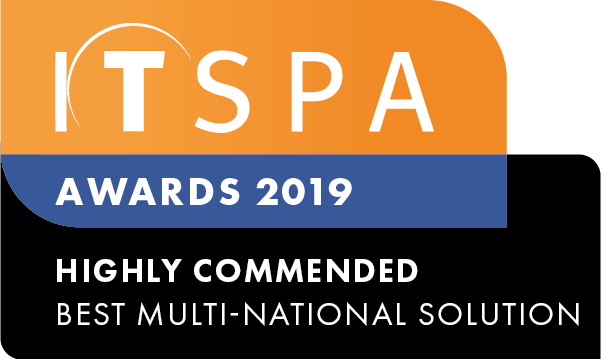In this article
Introduction
At the end of this article, you will be able to purchase inbound numbers, add inbound numbers to your PBX configuration & set up a call diversion. Should you need any assistance, feel free to contact our support department.
How to order a Number
- First, head to the Services section at the top of the customer portal page and then go to Phone numbers located in the left-hand column
- Here you can purchase order new numbers.
Please note - During your 30-day FREE trial of our system, you will be only limited to Geographic/Local numbers for testing purposes. You will need to Active your account to purchase a 0800 number. - Then select the Area and choose 0800 Toll-Free Number.
- Then select a number from the list of Available numbers.
- To complete your purchase and add the Selected number to your account, Agree to the service terms and conditions, then click Submit order.
How to set up an Inbound number
- First head to the PBX section at the top of the customer portal page.
- Drag & drop the Inbound number object into the working area.
- Click the gear button to configure.
- Type in a name for the Inbound number object.
- Click on the number you would like from the list of available numbers.
- Click on the right arrow button to include this number.
- Click on Save.
- Click on Apply configuration.
How to set up a Call Diversion to an external number
- First, head to the PBX section at the top of the customer portal page.
- Drag & drop the Call diversion object into the working area.
- Click the gear button to configure.
- Type in a name for the Call diversion object.
- Click on Add and then Type in the External number.
Please Note – You can enable the Call to confirm feature to avoid the system using a remote Voicemail system. - Click on Save.
- You can connect the Inbound number object to the Call diversion object by joining the two red tabs.
- Click on Apply configuration.