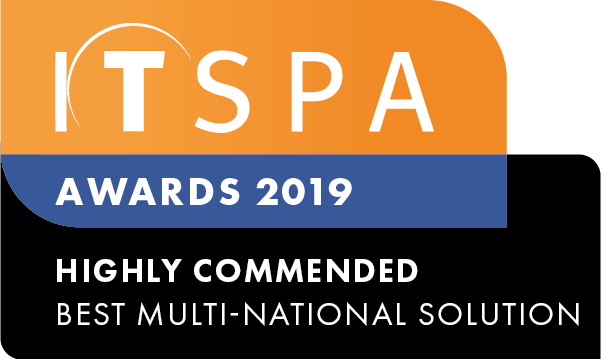In this article
Introduction
At the end of this article, you will be able to set up a basic business call flow. We recommend starting with how to order a number and working your way down. Along the way, you will be given options to choose from to help you set up the call flow you are looking for.
If you already have an existing number, you can port the number over to our services. For walk-through guides on this topic, click here: Number Porting
How to order a Number
- First head to the Services section at the top of the customer portal page and then go to Phone numbers located in the left-hand column
- Here you can purchase order new numbers
Please note - During your 30-day FREE trial of our system, you will be limited to Geographic numbers only for testing purposes - You can purchase a new number by selecting the country
- Then select the Area
- Then select a number from the list of Available numbers
- To complete your purchase and add the Selected number to your account, Agree to the service terms and conditions, then click on Submit order
If you want to divert calls from your phone number to an external number, use the following instructions:
If you would like to make & receive calls from a Physical Phone or a Softphone Application, use the following instructions:
How to order a User License & Device License
- First head to the Services section at the top of the customer portal page and then go to PBX licenses located in the left-hand column
Please Note - A user in PBX is a person who will receive or make calls. To add users to PBX, you need to buy licenses for each user
- Add User & Device License by simply clicking + Add user
- Once you have added your User & Device Licenses, complete the order, Agree to the service terms and conditions, and click on Submit order
How to set up an Inbound number
- First head to the PBX section at the top of the customer portal page
- Drag & drop the Inbound number object into the working area
- Click the gear button to configure
- Type in a name for the Inbound number object
- Click on the number you would like from the list of available numbers
- Click on the right arrow button to include this number
- Click on Save
- Click on Apply configuration
How to set up a User License & Device License
- First head to the PBX section at the top of the customer portal page
- Drag & drop the User object into the working area
- Click the gear button to configure
- Type in a name for the User
- Type in the Users email address
- If you would like Outbound calls enabled select a Call Plan
- Select the Caller ID you would like displayed when making outbound calls
Please Note – Inbound/outbound call recording & supervised calls can be enabled by selecting these options. All call recordings will be emailed to the nominated email addresses & not stored by our system
- Click on Add
- Select the device you would like to add.
We have a few different options that you can select from below are the different options and the links for setting these up:
- If you would like your User to make/receive calls from a Softphone installed on their PC/Laptop, add the Webphone desktop. For our Knowledge Base guide, click here: Webphone Configuration
- If you would like your User to make/receive calls from a Softphone on their Mobile Phone, add the Webphone mobile. For our Knowledge Base guide, click here: Webphone Configuration
- If you would like your User to make/receive calls from a Yealink IP Phone add the SIP Device.
For our Knowledge Base guide, click here: SIP Device Zero Touch Provisioning - If you would like your User to make/receive calls from a SIP Compliant IP Phone add the SIP Device. For our Knowledge Base guide, click here: Manual Configuration of SIP Compliant IP Handeset
- If you would like your User to make/receive calls from their Microsoft Teams account. For our Knowledge Base guide, click here:
Microsoft 365 Teams Configuration
- If you would like your User to make/receive calls from a Softphone installed on their PC/Laptop, add the Webphone desktop. For our Knowledge Base guide, click here: Webphone Configuration
How to set up an Inbound number directly to a User
- Within the PBX section you can connect the Inbound number object & User object previous created above by joining the two dots together.
- Click on Apply Configuration
Other Call Routing Articles
If you're looking for more information relating to Call Routing, please see our other articles.
How to Configure Voicemail
How to Configure Call Diversions
How to Configure Time Conditions
How to Configure Ring Groups
How to Configure Call Queues
How to Configure Web Callback
How to Configure Call Flow Controls