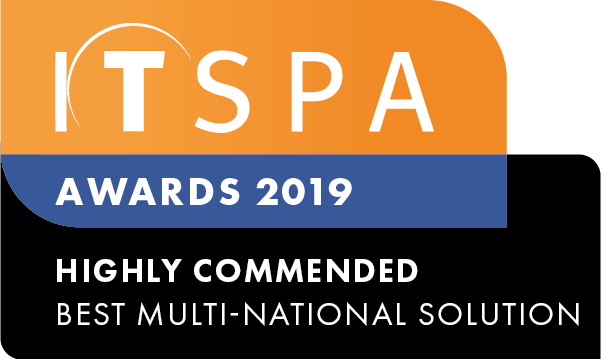In this article
Introduction
At the end of this article, you will be able to add, configure and remove inbound numbers within your PBX call flow configuration. Should you require any assistance, feel free to contact our support department.
Ordering Numbers
To begin the process of ordering numbers, you will need to log into your customer portal and locate the 'order services' tab. From there, on the set of sub-tabs on the left side of the screen, select 'phone numbers'. Once you are situated in the 'phone numbers tab, you will then need to filter your desired country and area. When you have selected the appropriate area filters for a number, you will need to select from the listed current available stock. When you have chosen your preferred number from that list, you will need to move it from 'available numbers' to 'selected numbers'. The final step of adding the number will require you to review the service terms and conditions, then submit the order.
Please note: If you are looking for a specific number, please send an email to support outlining your requirements.
Configuring an inbound number
Once you have ordered the number, our next step will require you to open the 'PBX' tab in your customer portal. From there, we will need to locate the 'inbound number' object from the index on the left to drag and drop it into the main configuration screen. Once done, we can enter the component settings by clicking the gear icon on the bottom right corner of the object.
Once inside the component settings, we will need to edit the name of the object, select the available number and click the arrow icon to move it into 'included numbers'. Once done, you can save your change.
Now click and drag the link from the inbound number component to the next component in your call flow. Finally, click apply configuration