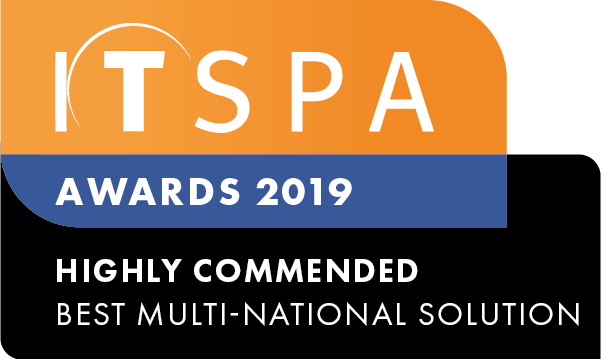In this article
- Phonebooks
- How toAdd a Contact
- How to Remove Contact
- How toEdit Contact
- History
- How to Understand Call log
- Queue Membership
- How to Make a call
- How to Receive and answer a call
- How to Change status between Online and Do Not Disturb
- How to Choose Caller ID for outbound calls
- How to send a new SMS
- How to reply to an existing SMS
- Useful Links
- Links
Webphone is a user-level management portal that allows access to phonebooks, call history and queue management for the user. Webphone is the location of the Webphone calling service if it has been activated on the account for the User.
Please see Activating Webphone to gain access to the Webphone
Phonebooks
The phonebook section allows to view and manage contacts in the assigned phonebook for the user. Please note changes in the phonebook are only applicable in the Webphone for specific users.
How to Search Phonebook
- The user search field is above the Phonebook contents
- The search will identify contacts by contents of phone number or contact name
How to Add a Contact
- On the right of the screen select the 'New contact' button
- Fill in details for required fields
- Phone Number (one per contact)
- Name
- Additional Options
- Avatar
- Email (one per contact)
- Additional Options
How to Remove Contact
- Locate the contact or use the search
- Select 'X' in the right column in the Phonebook
- Alternatively, click on the Contact and select the 'Delete' button in the edit window
How to Edit Contact
- Locate the contact or use search
- Select 'Pencil' in the right column in the Phone Book
- Alternatively, click on the Contact and update details in the edit window
History
A call log that provides a chronological view of calls reaching the user (consolidating any device).
How to Understand Call log
The call log has multiple columns that provide information on the calls reaching/made by the user.
- The name column displays a name if the phone number can be found in the phonebook or just a number for unknown numbers.
- The type column displays the status of the call (Inbound/Outbound/Missed call)
- Line Used column displays the number displayed for the call. If it is an inbound call, the call that was received on, and for outbound the Caller ID that was displayed
- Duration column displays the length of the call in minutes and seconds
- Date column provides the date/time call initiated
- The final column on the right provides an option to add the new contact for numbers not in the phonebook by clicking the icon
Queue Membership
In this section, the User can turn on or off the delivery of the calls from specific queues to where the user is assigned. By turning on presence in the specific queue the calls will be delivered to the user as per queue setup. Turning off presence will not deliver calls to the user from that queue without affecting other queues that the user has been assigned to.
How to Activate or Deactivate presence in queue
- To start or stop calls from the queue use the slider under the appropriate queue
The user is not Active in the queue and WILL NOT receive calls from that queue
The user is Active in the queue and WILL receive calls from that queue
How to Make a call
To Make a call a dial pad can be used using the mouse, number keys on the keyboard, paste the number into the Phone number field or double-clicking a contact from the phonebook.
How to Receive and answer a call
Click on the green answer button (notifications and access to the microphone are required, please see how to enable incoming call ring sound and notifications for more details)
Desktop App Notification Pop-up:
Browser and Desktop Notification window:
How to Change status between Online and Do Not Disturb
Click the status icon in the top right corner
Ready to take calls
Do not disturb is activated and no calls will be delivered
How to Choose Caller ID for outbound calls
Use "Your caller ID displays as:" field
The field will display all available numbers that can be used as outbound caller ID (CLI)
How to send a new SMS
To send a new SMS go to the SMS tab and click on the plus + option at the top of the SMS screen. Select an existing contact from your phone book or enter a new contacts number. Select your from number and type out your new SMS in the message box. After you have compeleted this click Send.
How to reply to an existing SMS
To reply to an existing SMS go to the SMS tab and click on the existing SMS chat. Type your SMS into the message box. After you have compeleted this click Send.
Useful Links
Settings
The settings section allows management of user profile, giving options to add/remove/change User Avatar, email, language selection, activate/deactivate Call Notifications and change password. These settings are applicable only to the Webphone.
- User Avatar (used only in Webphone) allows uploading a profile picture image for the individual user
- Change Language provides the ability to translate the portal into one of the available languages
- The change Password button will initiate the process to change the password for the Webphone
- Enable/Disable Call Notifications is an option to use browser display notifications to indicate an incoming call
Known Issues
- Dark Mode does not work