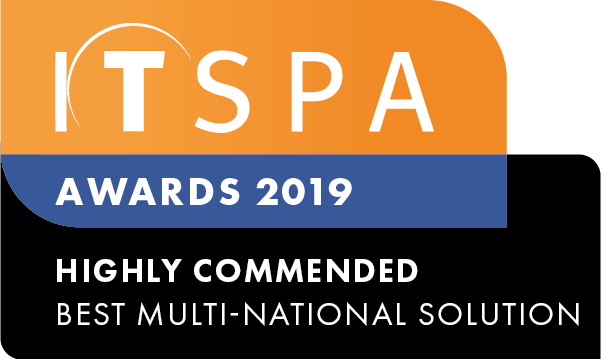In this article
Introduction
At the end of this article, you will be able to manually configure a Yealink handset with a SIP device within your PBX. The article will also assist you with some advanced configuration of the Yealink handsets. Should you need any assistance, feel free to contact our support department.
Connecting the device and locating the IP address
To start the configuration process you will need to unpack the device and connect, the handpiece, power supply and mounting bracket. Ensure you utilise the instructions booklet included with the device.
Powering on your Yealink device will obtain an IP address from your internal computer network. You should locate this IP address by, clicking on the option 'status', then general on the handset. Alternatively, if your device has an OK button press this once to reveal the local IP address. Make a note of the IP address.
Should your device not receive a local IP address with the field IPv4 being blank, contact your network or IT provide responsible, for your computer network for further assistance.
Entering your SIP device details
Open a web browser on a PC on the same network as your Yealink handset. Enter the IP address into the browser which you located from the previous step.
Enter the Yealink username and password when prompted, the default is admin as the username and admin as the password.
Next, log into your customer portal, select the PBX tab and click on the SIP devices button at the bottom-left corner. Select the SIP device you would like to connect to your Yealink handset and record the SIP login, password, SIP server details.
Now back to the Yealink web configuration, select the account tab and click on the register button from the menu on the left. As shown in the image below, you should enter your SIP device details in the required fields. In addition, we recommend selecting TCP as the transport protocol and setting the registration expiry to 120 seconds. After entering the device information, click on the confirm button at the bottom of the page.
Once you have entered the details check the PBX inside your customer portal and ensure the device appears online. If the device is still red, double-check the details and that you have applied the configuration. Allow up to 15 minutes when re-entering the device details for the registration to complete.
Disable missed call notifications
When a call is missed, your handsets LED indicator will flash red and a missed call notification will pop up on the device's screen. This functionality can be disabled from within the Yealink web interface. Enter your device IP address into your web browser then enter your device username and password.
Select the account tab and click on the basic settings. You will be able to locate the missed call log option, update this value to disabled and confirm the change. You will now no longer have a red light notification or the text pop up on the device's screen.
Updating device firmware
It is essential that the firmware of your handset is installed with the most up to date manufacturer released versions.
The process to update the firmware manually will start with downloading the most recent authorised release from the Yealink support website. Double-check your device model and ensure it is the .rom file format that is being downloaded, pay attention to the SIP vs Microsoft Teams firmware as you are not able to install a Microsoft Teams firmware to the SIP IP handset and visa versa.
Now login to the web interface of the Yealink handset select settings and upgrade from the menu. Browse and upload the .rom file you have downloaded, wait for the firmware upgrade process to complete and do not refresh the web page until you have confirmation that the firmware is successful. Failure to do this could result in the device being corrupt and failing to boot up.