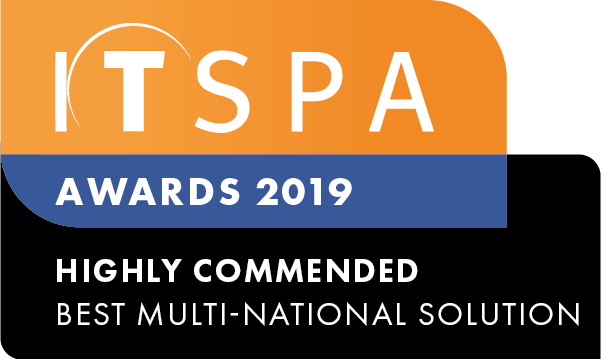In this article
Introduction
At the end of this article, you will be able to configure a PBX Voicemail object within your call flow on the PBX tab. Should you need any assistance, feel free to contact our support department.
Configuring a PBX Voicemail Object
PBX Voicemail object is a feature which allows you to prompt a caller to leave a message in the event that no one answers an incoming call. Once logged in on the customer portal click on the PBX tab. Then select voicemail from the toolbox menu on the left, drag and drop it onto the main configuration screen. Next, click on the settings icon.
Inside the Voicemail settings, there are 2 options for voicemail delivery, PBX Storage and Email. You have flexibility of using either, or both of them. By default, system uses PBX Storage
PBX Storage Voicemail
Traditional dial-in Voicemail boxes is known as PBX Storage on our platform. To use this option, Check the PBX Storage box
Give the Voicemail a name, an internal number will be automatically assigned to dial into the mailbox (which you can change if required). You can then enter a optional PIN-code if you wish to protect this voicemail box to only be accessed by users that know the PIN-code.
To access the voicemails, dial the internal number assigned from your internal extension (SIP device). Then follow the voice prompts, for example if you have set a PIN-code, you will be asked to enter the password before accessing the voicemail box. You also have the option to review the Voicemail messages from within the Voicemail object on PBX.
Voicemail to Email
Make sure to have the Voicemail to Email checkbox selected, this is usually selected by default. Enter a name and an email address to forward the messages. Within the advanced options, you can create your message template which will be forwarded to the email address chosen.
Note: Any voicemails left with a duration of less than 3 seconds will be discarded and will not be saved in the system or sent to email.
Message Alerts on Desk phones
In the PBX Storage settings, there is an option to add devices via a Green 'ADD' button. This feature is for specific handsets that are compatible with Message Waiting Indicator (MWI).
Enabling this feature on a Yealink can be done by logging into the Yealink phone portal, browse to Account, then click on Advanced. Set Voice Mail Display to enabled and enter the internal number for the Voicemail box into Voice Mail, this will allow you to also automatically dial-in to the voicemail box using the messages button, or the using the Connect softkey when the MWI notification is showing on your phone.
Custom Greeting Setup
While our system has default greeting messages for Voicemail, it is possible to upload or record your own greeting message. To do this, inside the Voicemail component settings, click the drop down box for greeting and change to 'Custom Greeting'
You will notice a Green and a Red Box appear below.
The green box allows you to upload your own file, should you have a message already prepared.
Note: The audio file format needs to be .WAV format and 8000hz single channel.
The red box will give you an option to record the message directly in the browser, or ring to a device. Selecting this option will take you through prompts to have the system call you to record your own message. In this selection window, you can have the system ring to a device registered in the PBX, or an external number by using the drop down box.
There is also advanced options to change the file name and the system preferred call plan and ID.
To have the system call you, click 'call to record'
The system should start to ring your selected device/number. Once you answer, you will be prompted to record your audio after the beep and then hang up.
Once you have completed, the file will appear attached to the Voicemail, where you can review it, record a new message or save. Make sure to Apply Configuration once complete.