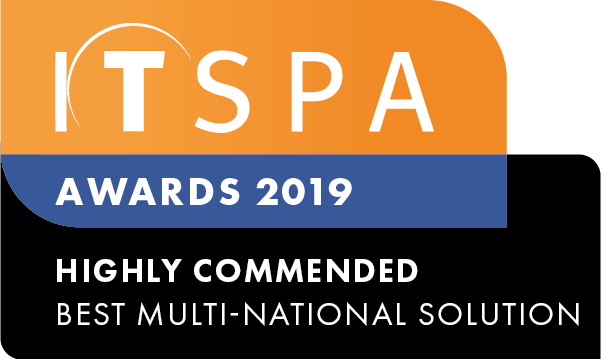In this tutorial, we will configure a Cisco SPA handset to a SIP device assigned to a User inside your PBX portal.
Follow the instructions supplied in the device user manual to assemble the handset. Connect the SW port to an Ethernet cable plugged into your internal network, the power supply and the PC port to an Ethernet port attached to your computer if required.
Next, you will need to locate the handset's allocated IPv4 address, secondly, you will need to go to this address using your preferred web browser.
Follow steps 1 and 2 below to locate the IPv4 address and open the handset GUI in a web browser of your choice.
By default, the Cisco SPA range has no allocated username or password, however, some service providers will enter their own login credentials. If you are unable to log in with the default username and password, please contact the service provider the handset was ordered.
Log into your PBX customer portal, click on the SIP devices tab and locate the device you want to configure.
Once you have logged in, click on the admin login button, then EXT. Then enter the SIP device details from your PBX SIP devices tab.
Please note you must change the SIP registration port at the end of the SIP server details, not the SIP port setting, "sip.domain.com:7060" as an example. Additionally, the registration interval is set to 120 from the default 3600.
Please note that the Setting "SIP Port" is not used by the phone in some versions.
You need to put the port in the Proxy field like sip.domain.com:7060
The SIP port setting is the local SIP port and must be changed to something different for each account configured on the device. For example, 6000 for Ext1 and 6001 for Ext2.
Once you have entered the correct details, submit all changes.
You should now be able to make and receive calls via your device. Should any further help be required, please contact our support department.