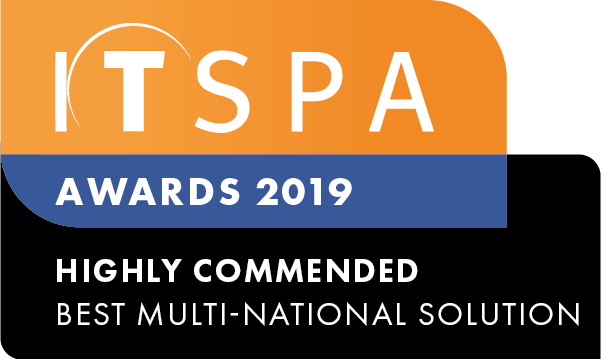In this article
Introduction
At the end of this article, you will be able to configure a voice menu object within your call flow on the PBX tab. The article will also assist you with some common uses of the object within your call flow configuration. Should you need any assistance, feel free to contact our support department.
Configuring a PBX voice menu
The PBX voice menu object is a feature which allows you to create an automated message that is played to the caller asking for their input. As an example, welcome to Bob's plumbing press 1 for service or 2 for sales. Once you have logged into the customer portal click on the PBX tab. Then select the voice menu from the toolbox menu on the left, drag and drop it onto the main configuration screen. Next, click on the settings icon.
After that, you should enter a title for the voice menu and select a media option between upload your own greeting or record from an external number or SIP device. Click the green icon to upload a pre-recorded announcement, making sure you have followed the guide 'Preparing & Uploading Voice Prompts to PBX Announcements'. Alternatively, click the red icon to call an external number or user to record a new announcement. On top of this, it is also possible to record your own invalid recording announcement, this is only utilised if your callers enter an option that is not available.
It is highly important you ensure you upload your announcement in the 8000hz, 16-bit, mono WAV format otherwise your announcement will not play as expected. Additionally, it is possible from the customer portal to order professional voice artists, select order services and then the voice artists tab and you will have a range of options to select from. Then, save it and don't forget to apply your new configuration.
Now to complete the configuration simply connect the voice menu object into your call flow to an inbound number, and drag the required number of options from the right of the object. Clicking on the exit clause will allow you to update the flow of the digit pressed by the caller. Lastly, it is important you configure a time out and invalid clause to ensure inbound calls are not disconnected if a timeout is reached or an invalid option is entered.
PBX voice menu usages
This scenario simulates a small flight booking company which has a main inbound number that is answered by an automated receptionist, with the calls being redirected according to the caller's requirements. For example, manage a booking, book a new ticket or further information. A previously recorded professional voice artist announcement, outlining the company's services and available options was uploaded as a custom greeting.
Customers for the flight booking company are now presented with a friendly announcement from the automated menu asking for their input that suits their enquiry best when they call the main business number. The options that are provided to the customer are; press 1 for sales, press 2 to change a flight booking or press 3 for any other enquiries. On entering options 1, 2, or 3 from their dial pad the customers are redirected to the relevant department, removing the need for a receptionist.
Watch this in action
The video below will show you a visual representation of the areas covered throughout this knowledge base guide.