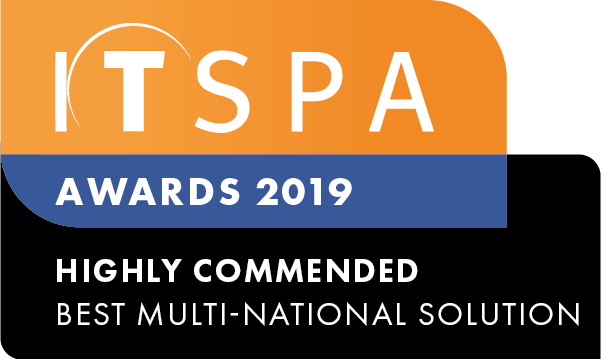In this article
Introduction
At the end of this guide, you will be able to complete the automatic verification of your account. If you experience any issues, we’ve provided troubleshooting tips to assist you. For additional help with common problems, you can contact our support team.
Automatic verification steps
- Log in to your Customer Portal from your computer.
- Navigate to Billing and select Home.
- Locate your Current status displayed on the page, and click Verify the account.
- Complete step 1, Address and phone number verification.
- After completing your service address, click Confirm details.
- Provide your phone number and Request a verification code, you should receive an SMS providing you a 6-digit code.
- Enter the Verification code from the SMS and click Verify phone number.
- Go to step 2, and complete Identity verification.
- Ensure to read and review the Stripe Privacy Policy, click Agree and continue.
- Use your mobile phone camera to scan the displayed QR code.
- Open the link from the QR code which redirects you to the Stripe platform.
- Grab your Driver's license, Passport, or Government-issued photo ID, and click I'm ready.
- Click Continue to Allow temporary camera access.
- Take a photo of your Driver's license, Passport, or Government-issued photo ID in a well-lit room.
- Take a selfie of your face, once completed, the customer billing portal will update the outcome of whether it is Approved or Rejected.
Troubleshooting
If you encounter any issues during the automatic verification, please try the following solutions:
- If no QR pop-up appears after you agree to the terms and conditions, try using a different browser or check if your computer is blocking pop-ups.
- If you are having trouble scanning the QR code with your mobile phone camera, ensure that you have the VoIPline Customer Portal open on your computer, as the portal is not designed for use on a mobile device.
- If Stripe is not accepting the photo of your ID, make sure you are taking a live photo of your physical photo ID in a well-lit room.